
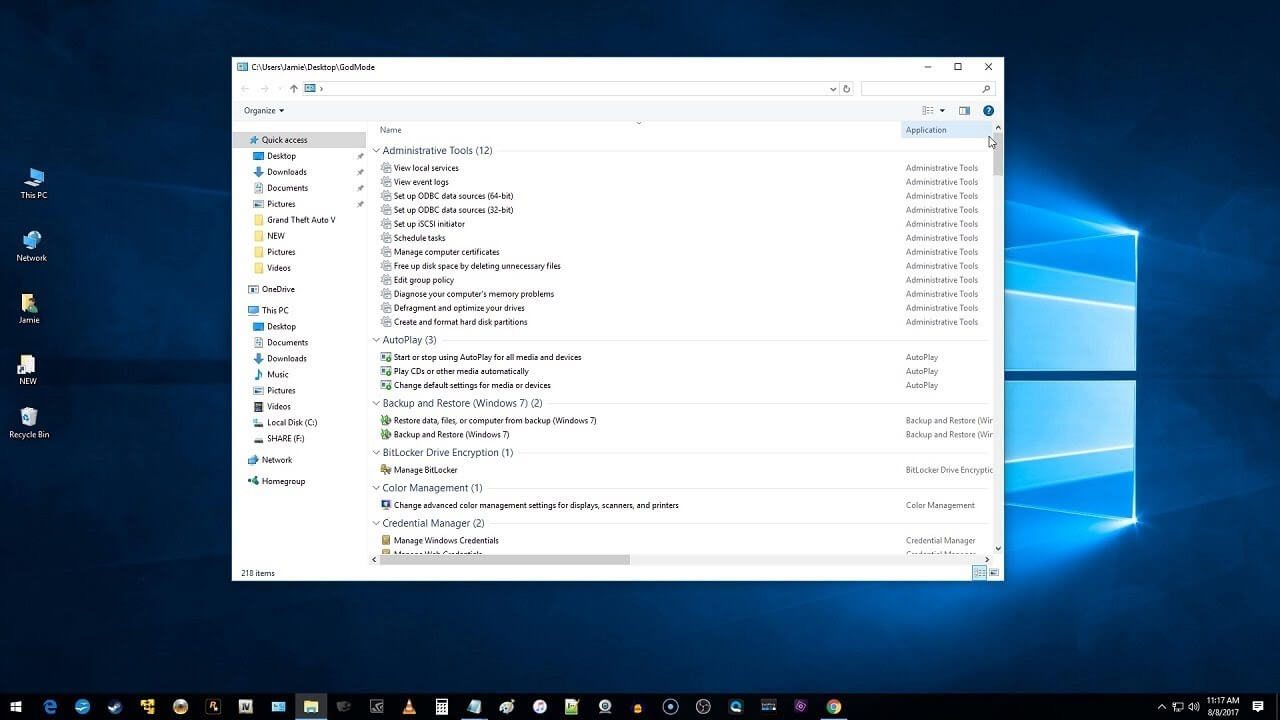
- #How to add a user account to your desktop computer how to#
- #How to add a user account to your desktop computer install#
- #How to add a user account to your desktop computer password#
- #How to add a user account to your desktop computer windows#

After making your selection, click Next.Īfter you remove a user account, the account no longer appears in the list of user accounts. To keep the user's files, leave the check box empty. On the Do you want to keep the files? page of the wizard, you can choose to delete the user's files, including File History backups and the redirected folder for the user account. The Delete a User Account Wizard appears. In the Tasks pane, click Remove the user account. In the list of user accounts, select the user account that you want to remove. For more information, see Manage Online Accounts for Users. If you want to retain user data for the online account, deactivate the user account instead of removing it. If a user account has a Microsoft online account assigned, when you remove the user account, the online account also is removed from Microsoft Online Services, and the user's data, including email, is subject to data retention policies in Microsoft Online Services. If you do not want to permanently remove the user account, you can deactivate the user account instead to suspend access to network resources. As an option, you can also delete the files for the user account at the same time that you remove the account. Because of this, you can no longer use the account to log on to the network or to access any of the network resources. When you choose to remove a user account from the server, a wizard deletes the selected account. The Add a User Account Wizard appears.įollow the instructions to complete the wizard. In the Users Tasks pane, click Add a user account.
#How to add a user account to your desktop computer windows#
Open the Windows Server Essentials Dashboard.
#How to add a user account to your desktop computer install#
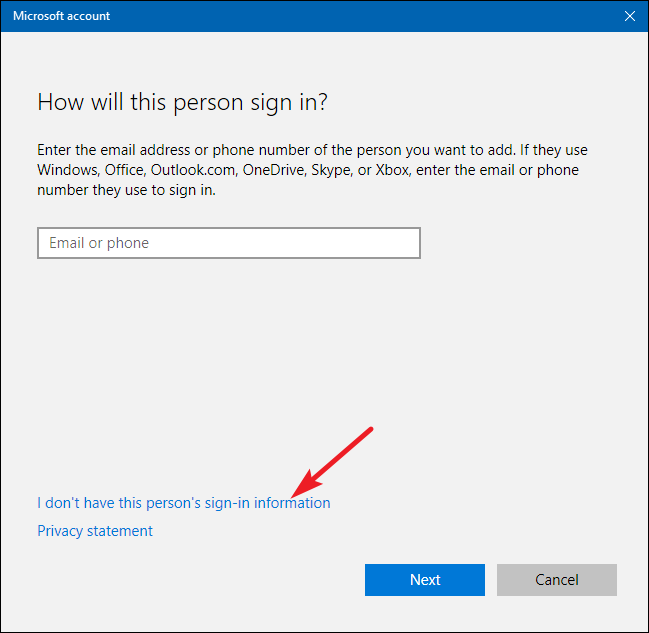

Specify if the user account has remote access to the network.Īssign a Microsoft Online Services account (referred to as a Microsoft 365 account in Windows Server Essentials) if applicable.Īssign user groups ( Windows Server Essentials only). Select which shared folders the user account can access.
#How to add a user account to your desktop computer password#
Provide a name and password for the user account.ĭefine the account as either an administrator or as a standard user. Windows Server Essentials includes the Add a User Account Wizard that helps you: When you add a user account, the assigned user can log on to the network, and you can give the user permission to access network resources such as shared folders and the Remote Web Access site.
#How to add a user account to your desktop computer how to#
The following topics provide information about how to use the Windows Server Essentials Dashboard to manage the user accounts on the server:Ĭhange the display name for the user account For an overview of the Users Dashboard, see Dashboard Overview. The Users page of the Windows Server Essentials Dashboard centralizes information and tasks that help you manage the user accounts on your small business network. Applies To: Windows Server 2016 Essentials, Windows Server 2012 R2 Essentials, Windows Server 2012 Essentials


 0 kommentar(er)
0 kommentar(er)
